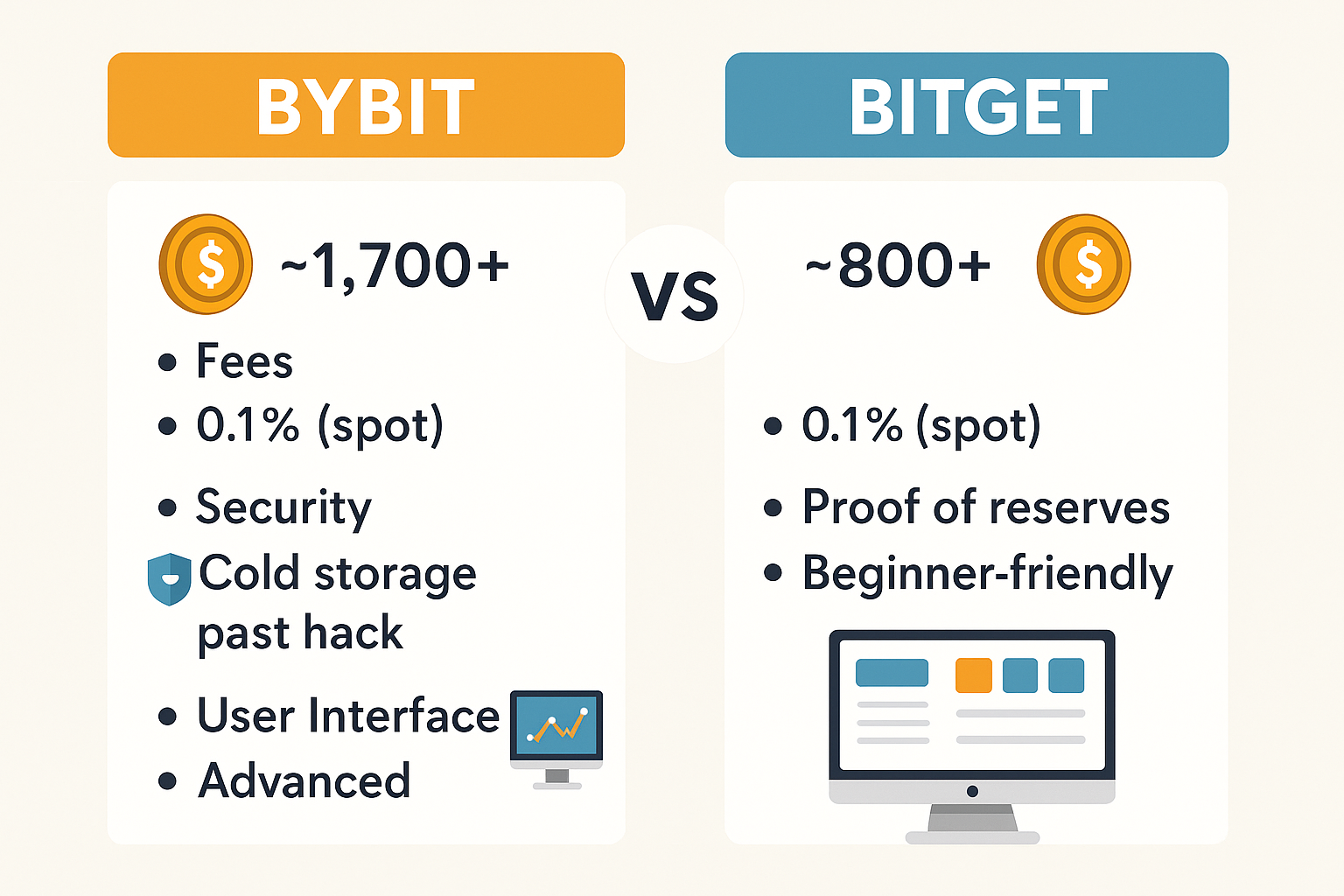Why is Ctrl+C Not Working in Word?
Microsoft Word is a widely used word-processing software known for its versatility and rich feature set. However, users occasionally encounter issues with keyboard shortcuts, such as Ctrl+C (copy) and Ctrl+Shift+C (copy formatting). These problems can be particularly frustrating, mainly when users rely on these shortcuts for efficiency. In this article, we will explore why these shortcuts might not work and how to fix them. We will also cover related issues in Excel and Outlook, providing a comprehensive guide for resolving these common problems.
Why Does Ctrl+B Work in Google Docs?
What If You Ordered Toktoq Set Before 5/17: A Comprehensive Guide
Understanding WP CPT Behind Digital Product Development
What Does Ctrl+Shift+C Do in Word?
Ctrl+Shift+C in Microsoft Word is a shortcut for copying the formatting of selected text, including font size, color, style, and other formatting details. It is beneficial when you want to apply the same formatting to multiple text sections without manually adjusting each one. The corresponding shortcut to use the copied formatting is Ctrl+Shift+V.
Common Reasons Why Shortcuts Might Not Work
-
Software Glitches and Updates
Sometimes, shortcuts stop working due to software glitches or after installing updates. Microsoft frequently releases updates to improve functionality and security, but these updates can occasionally introduce new bugs or conflicts.
-
Conflicting Software
Other software installed on your computer might conflict with Word’s shortcuts. This is particularly common with clipboard management tools, system utilities, or other programs that use similar keyboard shortcuts.
-
Corrupted Word Settings
Corrupted settings or preferences in Word can cause various issues, including non-functional shortcuts. These settings can become corrupted due to improper shutdowns, crashes, or malware infections.
-
Keyboard Issues
Physical issues with your keyboard, such as stuck keys or hardware malfunctions, can also prevent shortcuts from working correctly.
How to Fix Copy and Paste Formatting in Word
Step 1: Restart Word and Your Computer
The first step in troubleshooting is to restart Word and your computer. This simple action can resolve many temporary glitches and software conflicts.
Step 2: Check for Updates
Ensure that your version of Word and your operating system are up to date. Sometimes, Microsoft releases patches that fix known issues with shortcuts. To check for updates in Word, go to File > Account > Update Options and select Update Now.
Step 3: Disable Conflicting Software
If you have clipboard managers or other software that might conflict with Word, try disabling or uninstalling them temporarily to see if the issue is resolved.
Step 4: Reset Word Settings
Resetting Word to its default settings can help resolve issues caused by corrupted preferences. To do this, you need to rename the Word data registry key:
- Close Word.
- Press Win + R to open the Run dialog.
- Type regedit and press Enter to open the Registry Editor.
- Navigate to HKEY_CURRENT_USER\Software\Microsoft\Office\16.0\Word\Data (the version number might differ depending on your version of Word).
- Right-click the Data key and select Rename. Rename it to DataOld.
- Restart Word. A new data key will be created using the default settings.
Step 5: Check Keyboard Hardware
Ensure your keyboard works correctly by testing it with another computer or using an on-screen keyboard utility to check for stuck keys or malfunctions.
Step 6: Customize Keyboard Shortcuts
If the default shortcuts are not working, you can try customizing them:
- Go to File > Options > Customize Ribbon.
- Click Customize… next to Keyboard shortcuts.
- In the Categories list, select the Home Tab.
- chooseSelect EditCopy (for Ctrl+C) or CopyFormat (for Ctrl+Shift+C) in the Commands list.
- Assign a new shortcut key and click Assign.
Ctrl+Shift+C Not Working in Excel
Similar issues can occur in Excel, where Ctrl+Shift+C is used for copying cell formatting. The troubleshooting steps are identical to those for Word. Ensure Excel is updated, turn off conflicting software, and reset Excel settings if necessary.
Ctrl+Shift+C Not Working in Different Versions of Word
Word 2007
In Word 2007, issues with shortcuts can often be resolved by applying updates through Microsoft Update and ensuring that no add-ins conflict with Word. Setting can also be reset by deleting the Normal. dot template file.
Word 2010
The steps for Word 2010 are similar to those for Word 2007. Additionally, repairing the Office installation through the Control Panel can help resolve persistent issues.
Word 2016 and Word 365
In these versions, ensure that all updates are applied and check for any add-ins that might be causing conflicts. You can also try running Word in Safe Mode (hold Ctrl while starting Word) to see if the issue persists. If the problem does not occur in Safe Mode, it is likely caused by an add-in.
Ctrl+Shift+C Not Working in Outlook
Outlook uses similar shortcuts for formatting and other tasks. If Ctrl+Shift+C or Ctrl+Shift+V is not working in Outlook, the steps to resolve the issue are essentially the same:
- Restart Outlook and your computer.
- Check for updates in Outlook.
- Turn off any add-ins that might be causing conflicts.
- Reset Outlook settings by renaming the Outlook profile in the Registry Editor.
Final Thoughts
Keyboard shortcuts like Ctrl+C, Ctrl+Shift+C, and Ctrl+Shift+V are essential for efficient workflow in Microsoft Word, Excel, and Outlook. When these shortcuts stop working, it can significantly disrupt productivity. By following the troubleshooting steps outlined in this article, you can identify and resolve the underlying issues causing the problem. Whether it’s a software glitch, conflicting application, corrupted settings, or hardware issue, these solutions will help you restore functionality to your keyboard shortcuts.
Questions and Answers
Q1: Why are my keyboard shortcuts not working in Word?
A1: Keyboard shortcuts in Word might not work due to software glitches, conflicting software, corrupted settings, or keyboard hardware issues. Restarting Word, checking for updates, and resetting Word settings can help resolve these issues.
Q2: How do I fix copy-and-paste formatting in Word?
A2: To fix copy and paste formatting in Word, restart Word and your computer, check for updates, turn off conflicting software, reset Word settings, and check your keyboard hardware.
Q3: What does Ctrl+Shift+C do in Word?
A3: Ctrl+Shift+C in Word is used to copy the formatting of selected text, allowing you to apply the same formatting to other text using Ctrl+Shift+V.
Q4: What should I do if Ctrl+Shift+C is not working in Excel?
A4: If Ctrl+Shift+C does not work in Excel, follow the same troubleshooting steps as for Word: restart Excel, check for updates, disable conflicting software, and reset Excel settings.
Q5: How can I reset Word settings to fix shortcut issues?
A5: To reset Word settings, rename the Data registry key to DataOld in the Registry Editor. When you restart Word, this will create a new Data key with default settings.
This article addresses these common issues and provides detailed solutions to help users restore the functionality of essential keyboard shortcuts in their Microsoft Office applications. For more detailed guides and troubleshooting tips, visit Microsoft Support.