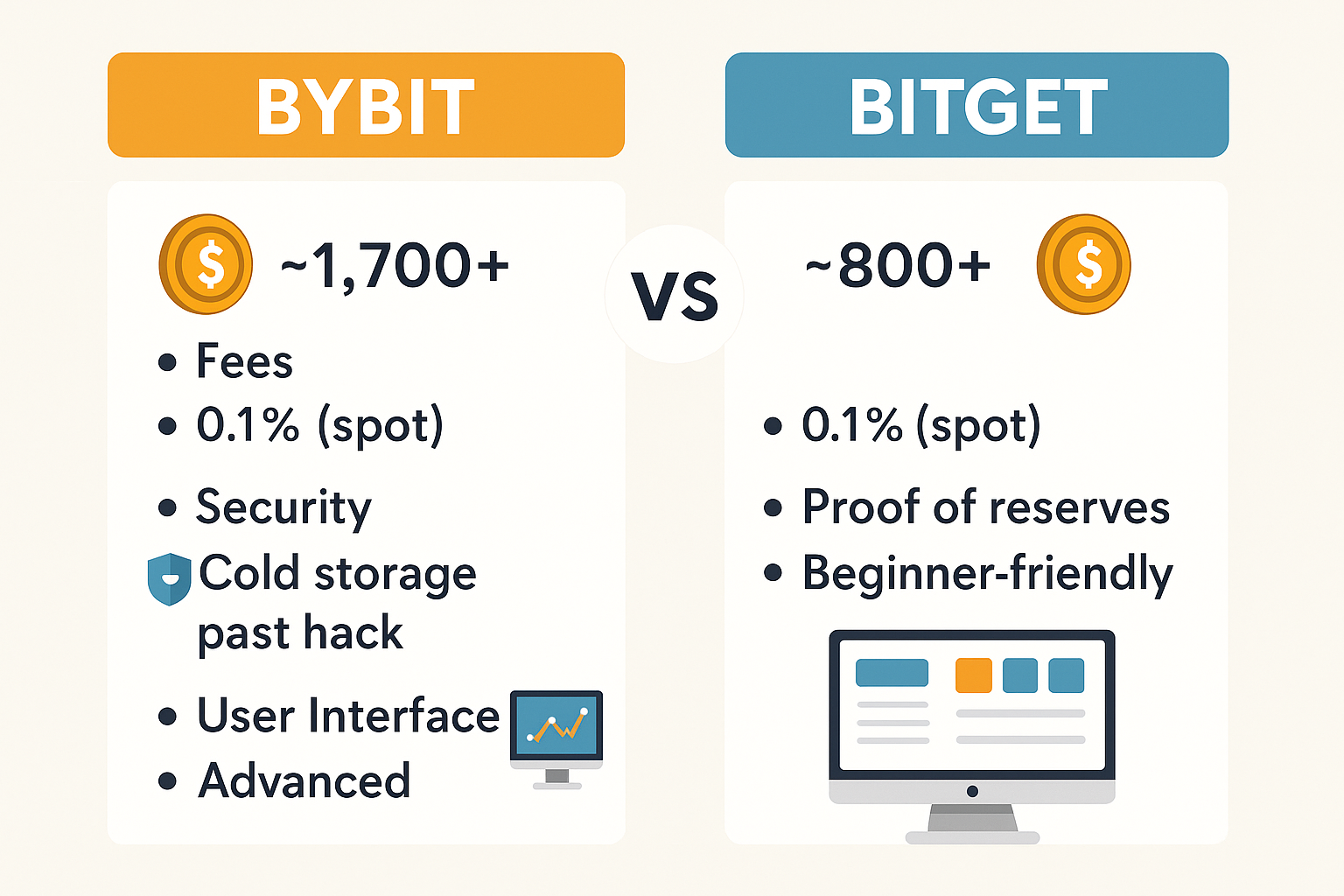Introduction
Setting up a new network switch can be daunting, but with the proper guidance, it can be straightforward. This article focuses on “how to set up Aruba 6300M for the first time,” offering a step-by-step guide to help you through the process. We’ll cover initial setup, configuration, and troubleshooting tips to ensure your Aruba 6300M performs optimally.
Common CIPD Level 5 Assignment Challenges: Tips to Overcome Them
Understanding the Aruba 6300M
Before starting the setup process, it’s essential to understand the Aruba 6300M series switches. The Aruba 6300M is part of the Aruba CX series, which is known for its advanced features, including high performance, scalability, and ease of management. This series is designed for enterprise networks and offers robust security features and efficient network management tools.
Initial Setup of Aruba 6300M
1. Unboxing and Hardware Installation
- Unbox the Switch: Remove the Aruba 6300M from its packaging carefully, making sure you have all the necessary components, including the switch itself, power cord, and mounting hardware.
- Physical Installation:
- Rack Mounting: If you are installing the switch in a rack, use the provided rack mount ears and screws to secure the switch in place. Ensure it is properly aligned and fastened.
- Tabletop Placement: For a tabletop setup, place the switch on a flat, stable surface. Ensure there is adequate ventilation around the switch to prevent overheating.
- Connecting Power: Connect the power cord to the switch and plug it into a power outlet. The switch will begin its boot-up sequence, indicated by LED lights on the front panel.
2. Connecting to the Switch
- Initial Connection: Use a console cable to connect your computer to the console port on the Aruba 6300M. This will allow you to access the switch’s command-line interface (CLI) for configuration.
- Terminal Software: Open a terminal emulation program on your computer (such as PuTTY, Tera Term, or HyperTerminal). Configure the terminal session with the following settings:
- Baud Rate: 9600
- Data Bits: 8
- Parity: None
- Stop Bits: 1
- Flow Control: None
- Accessing the CLI: Once the terminal software is configured, you should see a login prompt. Log in using the default credentials (typically, the username is
adminwith no password).
Initial Configuration
1. Setting Up Basic Network Settings
- Assigning an IP Address: After logging into the CLI, you’ll need to configure a static IP address for management purposes. This can be done using the following commands:
bash
configure terminal
interface vlan 1
ip address <IP_ADDRESS> <SUBNET_MASK>
no shutdown
exit
Replace
<IP_ADDRESS>and<SUBNET_MASK>with the appropriate values for your network. - Setting the Default Gateway: To ensure the switch can communicate outside of its local network, configure the default gateway:
bash
ip default-gateway <GATEWAY_IP>
Replace
<GATEWAY_IP>with the IP address of your network’s default gateway. - Saving the Configuration: Save the changes to the switch’s configuration file:
bash
write memory
2. Configuring VLANs
- Creating VLANs: To segment your network, you can create VLANs (Virtual Local Area Networks). Use the following commands to create and configure VLANs:
bash
vlan <VLAN_ID>
name <VLAN_NAME>
exit
Replace
<VLAN_ID>with the VLAN number and<VLAN_NAME>with a descriptive name. - Assigning Ports to VLANs: Assign switch ports to the appropriate VLAN:
bash
interface ethernet <PORT_NUMBER>
switchport mode access
switchport access vlan <VLAN_ID>
exit
Replace
<PORT_NUMBER>with the port number you want to configure and<VLAN_ID>with the VLAN number.
3. Configuring Other Features
- Setting Up SNMP: Simple Network Management Protocol (SNMP) can be configured for network monitoring:
bash
snmp-server community <COMMUNITY_STRING> ro
Replace
<COMMUNITY_STRING>with your desired community string. - Configuring NTP: Synchronize the switch’s clock with an NTP server:
bash
ntp server <NTP_SERVER_IP>
Replace
<NTP_SERVER_IP>with the IP address of your NTP server.
Advanced Configuration
1. High Availability and Redundancy
- Setting Up VRRP: Virtual Router Redundancy Protocol (VRRP) can be used for high availability:
bash
interface vlan <VLAN_ID>
vrrp <VRRP_GROUP_ID> ip <VIP_ADDRESS>
vrrp <VRRP_GROUP_ID> priority <PRIORITY>
Replace
<VLAN_ID>,<VRRP_GROUP_ID>,<VIP_ADDRESS>, and<PRIORITY>with appropriate values. - Configuring Link Aggregation: For increased bandwidth and redundancy, configure link aggregation (LACP):
bash
interface range ethernet <PORT_RANGE>
channel-group <GROUP_NUMBER> mode active
Replace
<PORT_RANGE>and<GROUP_NUMBER>with your specific settings.
2. Security Configurations
- Configuring Port Security: Limit access to switch ports to specific MAC addresses:
bash
interface ethernet <PORT_NUMBER>
switchport port-security
switchport port-security maximum <MAX_MAC>
switchport port-security violation restrict
Replace
<PORT_NUMBER>and<MAX_MAC>with the appropriate values. - Setting Up Access Control Lists (ACLs): Control traffic through the switch using ACLs:
bash
access-list extended <ACL_NAME>
permit ip <SOURCE_IP> <SOURCE_WILDCARD> <DEST_IP> <DEST_WILDCARD>
Replace
<ACL_NAME>,<SOURCE_IP>,<SOURCE_WILDCARD>,<DEST_IP>, and<DEST_WILDCARD>with your ACL details.
Troubleshooting Common Issues
- Power Issues: Ensure that the switch is properly connected to a power source and that all connections are secure. Check the power LED for any signs of failure.
- Connectivity Problems: Verify that the network cables are correctly connected and that the switch ports are correctly configured. Use the
pingcommand to test connectivity to other devices. - Configuration Errors: Review the configuration commands entered to ensure there are no syntax errors. Use the
show running-configcommand to review the current configuration.
Final Thoughts
Setting up the Aruba 6300M switch for the first time involves several steps, from physical installation to advanced configuration. Following this comprehensive guide ensures that your switch is configured correctly and ready to handle your network needs.
Questions and Answers
Q: What are the key features of the Aruba 6300M series? A: The Aruba 6300M series offers high performance, scalability, robust security features, and ease of management, making it ideal for enterprise networks.
Q: How can I ensure that my Aruba 6300M switch remains secure? A: Implement security features like port security, ACLs, and SNMP configuration. Regularly update firmware and monitor network traffic for any unusual activities.
Q: What should I do if I encounter issues during the setup? A: Refer to the troubleshooting section of this guide for common issues and solutions. Ensure all hardware connections are secure and the configuration commands are correctly entered.
Q: Can I manage the Aruba 6300M remotely? A: Yes, by configuring SNMP and setting up remote management tools, you can manage the Aruba 6300M switch remotely.
Q: How often should I review the switch configuration? A: Review and update the switch configuration regularly to adapt to network changes and security updates. It’s also good practice to back up the configuration periodically.