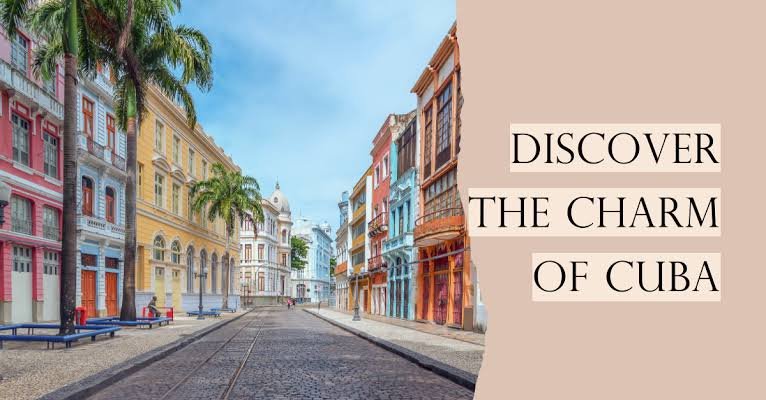How to Change the Size of OverlayPanel in PrimeVue
PrimeVue is a prevalent user interface framework for Vue.js, featuring numerous UI components that help developers create responsive and interactive web applications. One such component is the OverlayPanel, commonly used for presenting additional information, popups, or menus on a page. When working with the OverlayPanel, developers often face the challenge of customizing its size, position, and behavior.
In this comprehensive guide, we will walk through changing the size of an OverlayPanel in PrimeVue, focusing on critical aspects such as positioning the panel, adjusting the width, and resolving common issues like incorrect panel positioning. This guide will also introduce related PrimeVue and PrimeNG components like p-overlayPanel, p-overlayPanel wrong position, and PrimeVue/Splitter.
Frontier Smart Technologies and Internet Radio Software: An Overview
What is an OverlayPanel in PrimeVue?
The OverlayPanel is a container-type component that appears over other elements on the page, often triggered by a button or link. It is beneficial for displaying additional information without navigating to another page. The OverlayPanel can be customized in various ways, including its size, position, and content.
How do you change the size of OverlayPanel in PrimeVue?
Adjusting the Width of the OverlayPanel
Adjusting its width is one of the most frequently requested customizations when creating or modifying an OverlayPanel. By default, the OverlayPanel’s width is dynamic and based on its content. However, you can control the width to fit specific design needs.
You can use inline styles or define custom classes in your stylesheet to change the width. Here’s an example:
Vue
Copy code
<template>
<p-overlayPanel ref=”op” :style=”{ width: ‘400px’ }”>
<!– Content inside the panel –>
<p>This is a custom-sized OverlayPanel.</p>
</p-overlayPanel>
<button @click=”$refs.op.toggle($event)”>Toggle OverlayPanel</button>
</template>
In this example, we’ve specified a width of 400px for the OverlayPanel. You can adjust this value as needed. Alternatively, you can use a CSS class to style the panel:
CSS
Copy code
.custom-overlay panel {
width: 500px;
}
Vue
Copy code
<template>
<p-overlayPanel ref=”op” class=”custom-overlay panel”>
<p>This is a custom-sized OverlayPanel.</p>
</p-overlayPanel>
<button @click=”$refs.op.toggle($event)”>Toggle OverlayPanel</button>
</template>
This approach allows for greater flexibility, as you can easily reuse the class in multiple places throughout your application.
Controlling the Height of the OverlayPanel
In addition to width, controlling the height of the OverlayPanel can be important, particularly when dealing with large amounts of content. The height can be set in a similar way to the width, either through inline styles or CSS classes:
Vue
Copy code
<template>
<p-overlayPanel ref=”op” :style=”{ height: ‘300px’, overflow: ‘auto’ }”>
<!– Content inside the panel –>
<p>This is a custom-sized OverlayPanel with vertical scrolling.</p>
</p-overlayPanel>
<button @click=”$refs.op.toggle($event)”>Toggle OverlayPanel</button>
</template>
In this case, we’ve set the height to 300px and added overflow: auto to ensure the content is scrollable if it exceeds the panel’s height.
Positioning the OverlayPanel in PrimeVue
Positioning is another critical aspect of working with OverlayPanel components. By default, the OverlayPanel is positioned relative to the element that triggers it, but you can customize its placement.
Using the p-overlay panel Position Attribute
To control the position of the OverlayPanel, you can use the my and at properties in PrimeVue. These properties combine to determine where the panel is displayed relative to the target element.
- My: Defines the corner of the OverlayPanel that will be aligned with the target.
- At: Defines the corner of the target element to which the panel will be aligned.
Here’s an example of how to position the panel to appear above the target element:
Vue
Copy code
<template>
<p-overlayPanel ref=”op” my=”left top” at=”left bottom”>
<p>This OverlayPanel is positioned above the target element.</p>
</p-overlayPanel>
<button @click=”$refs.op.toggle($event)”>Toggle OverlayPanel</button>
</template>
In this example, my=”left top” ensures that the top-left corner of the OverlayPanel aligns with the left bottom corner of the button. You can adjust these values to achieve different positions.
Positioning the OverlayPanel to the Right or Left
Consider positioning the OverlayPanel to the right or left of a target element. This can be done by adjusting the my and at properties:
Vue
Copy code
<template>
<p-overlayPanel ref=”op” my=”left center” at=”right center”>
<p>This OverlayPanel is positioned to the right of the target element.</p>
</p-overlayPanel>
<button @click=”$refs.op.toggle($event)”>Toggle OverlayPanel</button>
</template>
Here, the OverlayPanel will appear to the right of the button. You can reverse the values to position it to the left:
Vue
Copy code
<template>
<p-overlayPanel ref=”op” my=”right center” at=”left center”>
<p>This OverlayPanel is positioned to the left of the target element.</p>
</p-overlayPanel>
<button @click=”$refs.op.toggle($event)”>Toggle OverlayPanel</button>
</template>
Handling the p-overlay panel Wrong Position Issue
One typical problem developers face is the p-overlay panel needing to be displayed in a different position. This typically happens when the page layout or CSS unexpectedly affects the element’s positioning. To fix this, ensure that the correct positioning attributes (my and at) are being used and verify that no conflicting CSS styles are being applied.
Additionally, ensure the OverlayPanel is rendered within the same layout context as the triggering element. Sometimes, placing the OverlayPanel in a different layout container can cause it to appear incorrectly.
Working with the PrimeNG OverlayPanel
PrimeNG, the Angular counterpart of PrimeVue, also offers an OverlayPanel component. The concepts are pretty similar, but there are a few differences in implementation. When working with PrimeNG, you can control the size and position of the OverlayPanel using the style and position properties.
Here’s an example of adjusting the size of the OverlayPanel in PrimeNG:
html
Copy code
<p-overlayPanel #op [style]=”{ width: ‘300px’, height: ‘200px’ }”>
<p>This is a custom-sized OverlayPanel in PrimeNG.</p>
</p-overlayPanel>
<button (click)=”op.toggle($event)”>Toggle OverlayPanel</button>
In this case, the panel is set to a width of 300px and a height of 200px.
For positioning, PrimeNG also uses the my and at properties, similar to PrimeVue:
html
Copy code
<p-overlayPanel #op my=”left top” at=”left bottom”>
<p>This is a custom-positioned OverlayPanel in PrimeNG.</p>
</p-overlayPanel>
<button (click)=”op.toggle($event)”>Toggle OverlayPanel</button>
If you encounter issues with the OverlayPanel positioning incorrectly, you can troubleshoot by checking my and at values, similar to how you would in PrimeVue.
Integrating PrimeVue Splitter with OverlayPanel
The Splitter component in PrimeVue is another functional UI element, especially when working with resizable panels. You can integrate the OverlayPanel with a Splitter to create a responsive and adjustable user interface.
Here’s an example of how you might use the Splitter and OverlayPanel together:
Vue
Copy code
<template>
<p-splitter style=”height: 300px”>
<p-splitter-panel>
<p>This is the first panel.</p>
</p-splitter-panel>
<p-splitter-panel>
<button @click=”$refs.op.toggle($event)”>Toggle OverlayPanel</button>
<p-overlayPanel ref=”op” :style=”{ width: ‘200px’ }”>
<p>This is an OverlayPanel inside a Splitter panel.</p>
</p-overlayPanel>
</p-splitter-panel>
</p-splitter>
</template>
This setup allows for a dynamic user interface. Users can resize panels while still being able to interact with the OverlayPanel.
Final Thoughts
The OverlayPanel component in PrimeVue is a flexible and powerful tool for creating dynamic, interactive elements in your Vue.js applications. By understanding how to change its size, position it correctly, and integrate it with other components like the Splitter, you can ensure a smooth user experience.
If you’re facing issues with incorrect positioning or need to customize the appearance of the OverlayPanel, using the techniques discussed here will help you resolve those problems efficiently.
Questions & Answers
Q1: How do I adjust the size of the OverlayPanel in PrimeVue?
A: You can adjust the size by using inline styles or defining custom CSS classes. For instance, to change the width, you can use the style attribute or a CSS class to set the desired width.
Q2: How do I position the OverlayPanel relative to a button in PrimeVue?
A: Use the my and at properties to control the positioning of the OverlayPanel. These properties define how the panel aligns with the target element.
Q3: What should I do if my OverlayPanel appears in the wrong position?
A: Double-check the my and at values to ensure correct alignment. Also, verify that there are no conflicting CSS styles and that the panel is in the same layout context as the triggering element.
Q4: Can I integrate the OverlayPanel with other PrimeVue components like the Splitter?
A: You can integrate the OverlayPanel with components like the Splitter to create dynamic and resizable layouts.