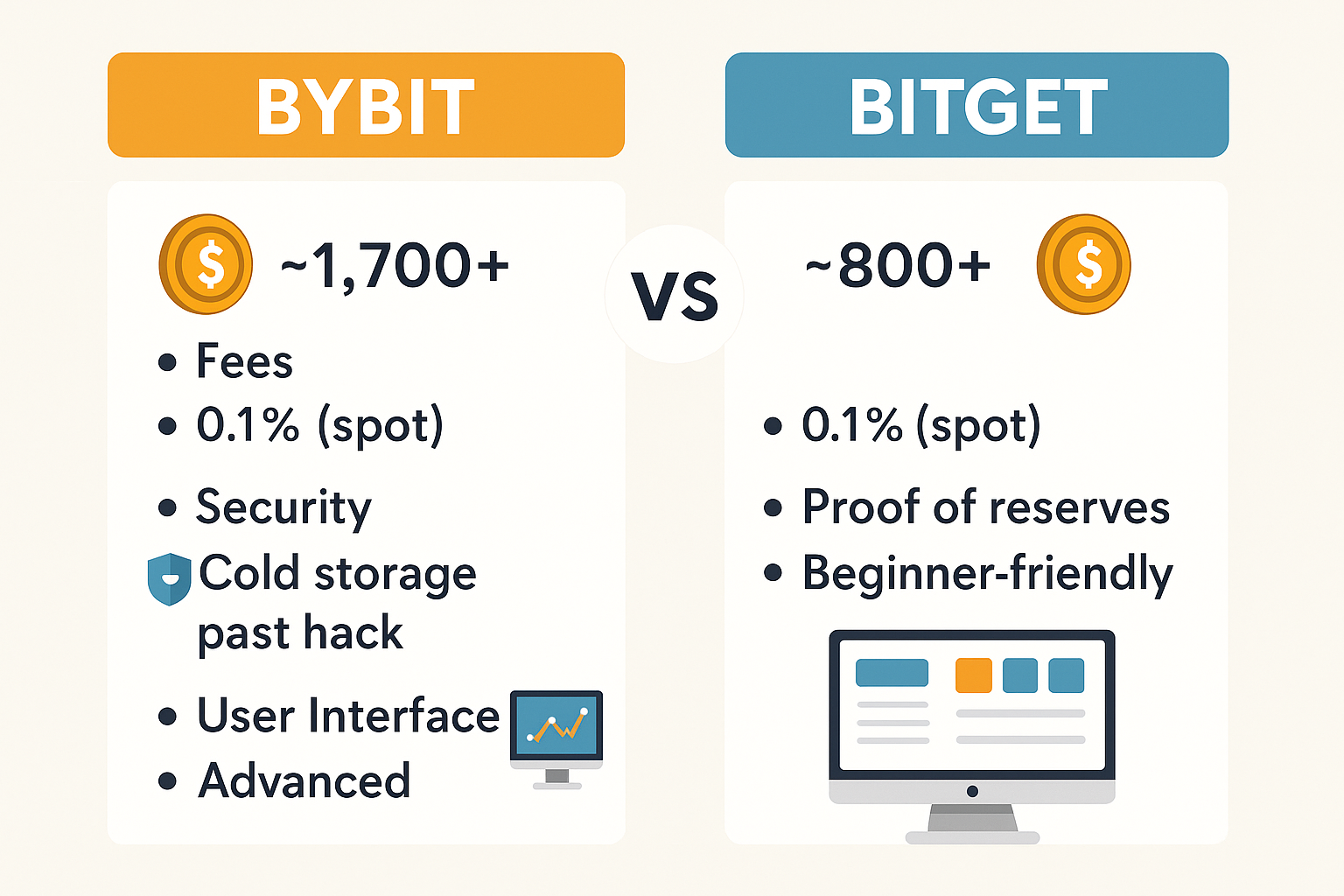Introduction
The Garmin Zumo series, particularly the Zumo 396 and Zumo XT, is designed for motorcyclists who demand reliable, user-friendly navigation systems. These GPS units offer advanced features like skipping waypoints, following tracks, and planning routes that cater to both casual riders and seasoned adventurers. However, maximizing the use of these devices requires an understanding of how to navigate their various functionalities. This article will cover the essential skills needed to operate your Garmin Zumo 396 and Zumo XT, focusing on the frequently asked questions: how to skip waypoints, follow tracks, set waypoints, and plan routes. By the end of this guide, you’ll be equipped with the knowledge to make your rides smoother and more enjoyable.
Tips for Testing a Used MacBook Pro Before You Buy | Techable
The Evolution and Impact of Technology in Modern Society
How to Skip Waypoints on Garmin Zumo 396
Understanding Waypoints on Zumo 396
A waypoint is a specified geographical location that you plan to pass through during your ride. It could be a gas station, a scenic viewpoint, or any other point of interest. Sometimes, however, circumstances may necessitate skipping a waypoint. Perhaps you’ve already passed it, or you wish to avoid it due to time constraints.
Steps to Skip Waypoints
- Access the Current Route:
- Begin by tapping on the map screen, which will bring up the navigation menu. Then, select “Skip” from the menu options.
- Skip the Waypoint:
- The Zumo 396 will automatically skip the next waypoint on your route and recalculate it accordingly. The device will adjust to guide you to the following waypoint or your final destination.
- Confirm the New Route:
- Once the system recalculates the route, confirm that the new path aligns with your desired journey. If needed, manually adjust the route by going into the settings.
Common Scenarios for Skipping Waypoints
- Detours: If road conditions or traffic require a sudden detour, skipping a waypoint might be necessary.
- Time Constraints: If you’re running late, you may choose to bypass some planned stops to reach your final destination on time.
- Already Visited: Sometimes, you might accidentally pass a waypoint without realizing it. In such cases, skipping it prevents unnecessary backtracking.
For more details on optimizing your Garmin Zumo 396 experience, visit Garmin Support.
How to Follow Tracks on Zumo XT
What Are Tracks?
Tracks differ from routes in that they are breadcrumb trails that show the exact path you’ve previously traveled or plan to follow. Tracks are helpful for off-road adventures or when navigating less-defined paths. They don’t have specific turn-by-turn instructions like routes, but they allow you to follow a precise path.
Steps to Follow Tracks on Zumo XT
- Import or Create Tracks:
Tracks can be imported from GPX files or created directly on the device. To import a track, connect your Zumo XT to your computer, transfer the GPX file, and then import it via the “Tracks” menu on the device. - Access the Tracks Menu:
Navigate to the main menu and select “Apps,” followed by “Tracks.” This will display a list of available tracks. - Choose the Desired Track:
Select the track you wish to follow. The Zumo XT will display the track on the map, allowing you to follow it closely. - Follow the Track:
As you ride, the Zumo XT will keep your position relative to the track, showing whether you’re on course. Unlike routes, tracks do not auto-recalculate, so it’s essential to pay close attention to your path.
Tips for Using Tracks Effectively
- Off-Road Adventures: Tracks are particularly useful for off-road riding, where roads might need to be better defined.
- Custom Adventures: You can share tracks with other riders, making it easy to follow the same paths on group rides.
- Track Navigation: Unlike routes, tracks do not give you audio prompts or recalculations. You need to follow the visual path closely.
For more information on using tracks, check out Garmin’s Official Zumo XT Guide.
How to Set Waypoints on Zumo XT
The Importance of Waypoints
Waypoints are the foundation of route planning on your Zumo XT. They help you define the stops and critical locations along your journey, making your rides more organized and enjoyable.
Steps to Set Waypoints
- Open the Map Screen:
From the home screen, tap the map. By touching and holding the desired location, you can set a waypoint anywhere on the map. - Select ‘Save’:
After selecting a location, choose ‘Save’ from the options. This action saves the area as a waypoint. - Name Your Waypoint:
After saving, you can name the waypoint for easier identification. Naming helps organize your waypoints, especially when planning complex routes. - Add to Route:
- Once saved, you can add the waypoint to an existing route or create a new one. This makes it easy to customize your journey according to your preferences.
Organizing and Managing Waypoints
- Categorizing Waypoints: Grouping waypoints into categories (e.g., gas stations, scenic spots) can make it easier to manage and retrieve them later.
- Editing Waypoints: You can edit, rename, or delete waypoints at any time through the waypoint manager in the settings.
- Sharing Waypoints: Share your saved waypoints with friends via GPX files, allowing others to follow the same journey.
More on waypoint management can be found at Garmin’s Zumo XT Resources.
How to Plan a Route on Your Garmin Zumo
The Basics of Route Planning
Route planning is one of the most critical features of the Garmin Zumo series. Whether you’re commuting to work or embarking on a cross-country adventure, planning your route effectively ensures a smooth and enjoyable ride.
Steps to Plan a Route
- Access Route Planner:
On the home screen, go to “Apps” and select “Trip Planner.” This feature allows you to create, manage, and edit routes. - Choose Starting Point and Destination:
You should begin by selecting your starting point and then your destination. You can do this by searching for locations, using saved waypoints, or selecting points directly on the map. - Add Waypoints:
To customize the journey, add waypoints along your route. These can include fuel stops, rest areas, or points of interest. - Optimize the Route:
After adding all necessary waypoints, use the optimization feature to arrange them in the most efficient order. This can help minimize travel time and distance. - Preview the Route:
Before starting your journey, preview the route to ensure it meets your expectations. The preview will display the total distance, estimated travel time, and a visual map of the entire route. - Start Navigation:
Once satisfied, start the navigation. The Zumo will guide you through each waypoint until you reach your final destination.
Advanced Route Planning Tips
- Avoid Highways: Use the route settings to avoid highways or toll roads if you prefer scenic backroads.
- Custom Routes: Create custom routes that cater to your specific riding style or preferences, such as twisty roads for a more adventurous ride.
- Round Trip: The Zumo also offers a round-trip feature, where you can plan a route that brings you back to your starting point via different paths.
For additional tips on route planning, visit Garmin’s Route Planning Support.
Final Thoughts
Navigating with the Garmin Zumo series, particularly the Zumo 396 and Zumo XT, can significantly enhance your riding experience. Understanding how to skip waypoints, follow tracks, set waypoints, and plan routes are crucial skills that make these devices indispensable for motorcyclists. Whether you’re on a short commute or a long adventure, the ability to tailor your navigation system to your specific needs will ensure a smooth, enjoyable ride every time.
Questions & Answers:
Q: Can I skip multiple waypoints on the Zumo 396?
A: Yes, you can skip multiple waypoints by repeatedly using the “Skip” feature for each waypoint you wish to bypass.
Q: How do I convert a track to a route on the Zumo XT?
A: To convert a track to a route, go to the “Tracks” menu, select the track, and choose the option to convert it to a route. This feature will add turn-by-turn directions to the track.
Q: What is the difference between a route and a track?
A: A route provides turn-by-turn directions with waypoints, while a track is a breadcrumb trail that marks your exact path without specific directions.