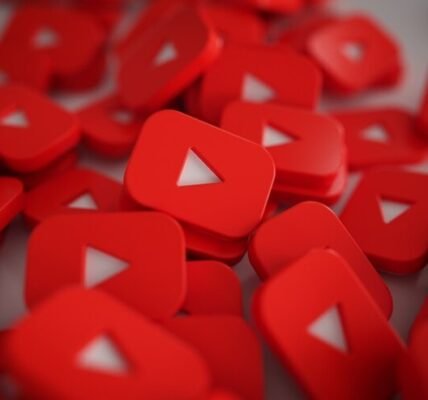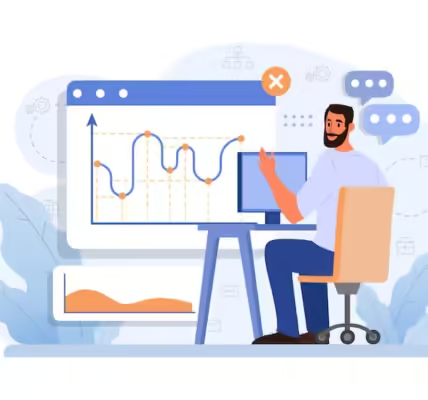Introduction:
Today’s laptops are essential for work, study, and entertainment. However, like any technology, they aren’t immune to problems. From slow performance to random shutdowns, laptop issues can be frustrating. Fortunately, many common problems can be fixed with simple steps. This article provides a step-by-step guide to address the most frequent laptop issues.
Whether your laptop overheats or you’re facing software crashes, this guide will walk you through the solutions to get your laptop running smoothly again.
What Does a Network Error Mean in MultiVersus & How to Fix It
Common Laptop Issues and How to Fix Them
1. Overheating
- Fixing Steps:
- Clean the laptop’s vents with compressed air.
- Place the laptop on a hard surface for proper airflow.
- Consider using a cooling pad.
- Close apps that consume too many resources.
2. Slow Performance
- Fixing Steps:
- Uninstall unused apps.
- Run antivirus scans to check for malware.
- Disable unnecessary startup programs.
- Upgrade RAM or switch to an SSD for faster speed.
3. Battery Draining Quickly
- Fixing Steps:
- Reduce screen brightness.
- Disable Bluetooth and Wi-Fi when not in use.
- Close background apps.
- Replace the battery if it’s old.
4. Screen Flickering
- Fixing Steps:
- Adjust the screen refresh rate.
- Update or reinstall the display drivers.
- Use an external monitor to test for hardware issues.
- If the flickering persists, seek professional help.
5. Keyboard Unresponsive
- Fixing Steps:
- Restart the laptop.
- Check for dust under the keys and clean them.
- Reinstall the keyboard drivers.
- Use an external keyboard to verify hardware faults.
6. Wi-Fi Connectivity Problems
- Fixing Steps:
- Restart the router and laptop.
- Update the Wi-Fi driver.
- Forget the Wi-Fi network and reconnect.
- Check the router settings or contact your ISP.
7. USB Ports Not Working
- Fixing Steps:
- Reboot the laptop.
- Reinstall the USB drivers.
- Test different devices or cables.
- Inspect the USB ports for damage.
8. Blue Screen of Death (BSOD)
- Fixing Steps:
- Take note of the error code.
- Update or reinstall faulty drivers.
- Run a memory diagnostic tool.
- Restore the system to a previous working state.
9. Random Shutdowns
- Fixing Steps:
- Ensure proper ventilation to prevent overheating.
- Run a virus scan.
- Test the battery and power supply.
- Check system logs for errors.
10. Speaker Sound Distortion
- Fixing Steps:
- Update or reinstall sound drivers.
- Test using headphones to isolate the issue.
- Adjust sound settings in the control panel.
- If needed, use external speakers.
11. Fan Making Loud Noise
- Fixing Steps:
- Clean the vents and fans with compressed air.
- Close resource-intensive tasks.
- Ensure the fan is securely in place.
- Replace the fan if the noise persists.
12. Trackpad Not Responsive
- Fixing Steps:
- Adjust the trackpad settings.
- Update the driver.
- Restart the laptop.
- Connect an external mouse to verify hardware issues.
13. Software Crashes Frequently
- Fixing Steps:
- Install the latest software updates.
- Reinstall problematic programs.
- Scan for malware.
- Check if your system meets the software’s requirements.
14. Unable to Install Updates
- Fixing Steps:
- Restart the laptop and retry.
- Free up disk space.
- Run the Windows Update troubleshooter.
- Manually download updates if needed.
15. Display Resolution Issues
- Fixing Steps:
- Right-click on the desktop and go to “Display Settings.”
- Adjust the resolution to the recommended level.
- Update the display drivers.
- Restart to apply changes.
Q&A Section:
Q: Why does my laptop overheat, and how can I prevent it?
A: Overheating occurs due to dust buildup, poor ventilation, or resource-heavy apps. Clean the vents, ensure proper airflow, and use a cooling pad if necessary.
Q: My laptop runs very slowly. What can I do to fix this?
A: Uninstall unused programs, scan for malware, turn off unnecessary startup items, and consider upgrading your RAM or switching to an SSD for better performance.
Q: Why won’t my laptop connect to Wi-Fi?
A: Restart your router and laptop, update Wi-Fi drivers, and try reconnecting to the network. If the problem persists, check the router settings or consult your ISP.
Q: My USB ports stopped working. What’s wrong?
A: This could be a driver issue or a hardware fault. Reinstall the USB drivers and try different devices to rule out other causes. If the port is damaged, seek professional help.
Conclusion:
Laptop issues can be frustrating, but common problems like overheating, slow performance, or unresponsive hardware can be fixed with simple troubleshooting steps. Following this guide, you can restore your laptop’s functionality without needing advanced technical skills. However, if the problem persists after trying these solutions, it may be a sign of a deeper hardware or software issue that requires professional attention. Keeping your laptop well-maintained with regular updates and cleanings can also help prevent many of these problems from occurring in the first place.