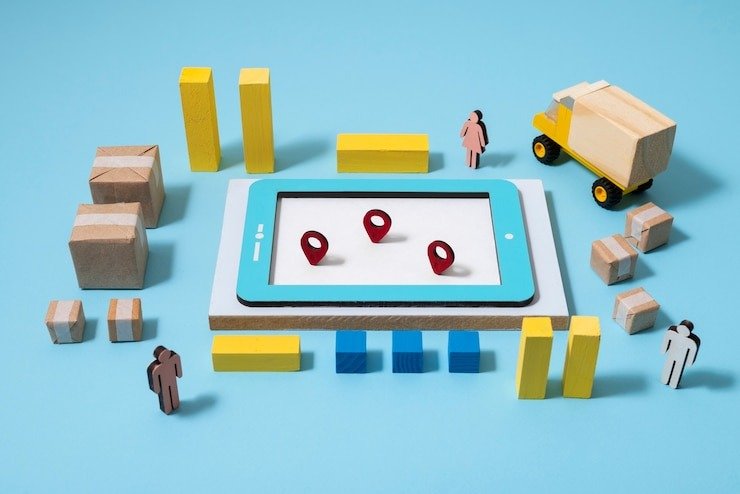How to Link Products to Weight-Based Shipping Levels in WooCommerce
In the eCommerce world, shipping can make or break your customer experience. While free shipping is often desirable, it’s only sometimes practical, especially when dealing with heavy or bulky items. Weight-based shipping offers a balanced solution, allowing businesses to charge customers according to the weight of their orders. This approach ensures that shipping costs are fair and reflect the expense of sending products to customers.
In this article, we’ll explore the concept of weight-based shipping, its impact on shipping costs, and how you can set it up in popular eCommerce platforms like WooCommerce and Shopify. We’ll also delve into best practices for linking products to weight-based shipping levels and offer tips on optimizing your shipping strategy.
Strategies for Effective Marketing and User Acquisition for Your eCommerce App
What is Weight-Based Shipping?
Weight-based shipping is a method where shipping costs are determined by the weight of the products in a customer’s order. This approach is widely used in eCommerce because it allows businesses to cover the expenses of heavier or bulkier items while offering competitive shipping rates for lighter items. By using weight-based shipping, you can ensure you’re not overcharging customers for shipping or losing money on orders with high shipping costs.
How Does Weight Affect Shipping?
Shipping costs are influenced by several factors, with weight being one of the most significant. Carriers like USPS, FedEx, and UPS calculate shipping rates based on the package’s weight, the distance it needs to travel, and its size (dimensional weight). Heavier packages typically cost more to ship because they require more fuel and transportation resources.
In addition to weight, dimensional weight (DIM weight) is another critical factor. DIM weight is calculated based on the package’s volume. For instance, a large, lightweight item might be charged based on its dimensional weight rather than its actual weight. This ensures carriers are compensated fairly for the space the package takes up in their delivery trucks.
Understanding how weight affects shipping is crucial for setting up accurate and fair shipping rates in your online store. By linking products to weight-based shipping levels, you can offer your customers shipping rates that reflect the actual cost of delivering their orders.
How to Add Weight-Based Shipping on Shopify
Shopify, one of the most popular eCommerce platforms, offers various shipping options, including weight-based shipping. Setting up weight-based shipping in Shopify is straightforward and can be done directly from your Shopify admin.
Steps to Set Up Weight-Based Shipping on Shopify:
- Log in to Your Shopify Admin: Navigate to your Shopify admin dashboard and click the “Settings” section.
- Select Shipping and Delivery: Under the “Settings” menu, click “Shipping and delivery.”
- Manage Rates: In the “Shipping and delivery” section, find the shipping profile where you want to add weight-based rates and click “Manage rates.”
- Add Weight-Based Rate: Under the “Shipping from” section, click “Add rate” and select “Create your own rate.” You can name your rate, such as “Standard Shipping” or “Express Shipping.”
- Set Weight Conditions: In the “Conditions” section, choose “Based on order weight.” Set the minimum and maximum weight for the rate. For example, you could set a rate for orders between 0 and 2 lbs and another for orders between 2 and 5 lbs.
- Set Shipping Cost: Enter the shipping cost for the selected weight range. Repeat the process to add more weight-based rates for different weight ranges.
- Save Your Changes: After setting up your rates, click “Save” to apply the changes.
By following these steps, you can easily add weight-based shipping to your Shopify store, ensuring that your shipping rates are aligned with the weight of the products in your customers’ orders.
How to Ship Based on Weight and Dimensions in WooCommerce
WooCommerce, a popular WordPress plugin for eCommerce, offers flexibility in managing shipping methods, including weight-based and dimension-based shipping. However, setting up shipping based on weight and dimensions requires additional configuration.
Setting Up Weight-Based Shipping in WooCommerce
- Install WooCommerce: Ensure you have WooCommerce installed and activated on your WordPress site.
- Navigate to Shipping Settings: Go to your WordPress dashboard and navigate to WooCommerce > Settings > Shipping.
- Create a Shipping Zone: Click the “Shipping” tab to create a shipping zone. Shipping zones allow you to set different rates for different regions.
- Add Shipping Method: Select “Weight-Based Shipping” within your shipping zone to add a “new shipping method.
- C “nfigure Shipping Method: Set the conditions for weight-based shipping. You can specify the minimum and maximum weight for each shipping rate.
- Include Dimensional Weight: You may need to use a plugin or custom code to include dimensional weight to include dimensional weight. Plugins like “Ta” le Rate Shipping” o” “We “get & Dimensions for WooCommerce“ a “allow you to factor in weight and dimensions when calculating shipping costs.
- Save Your Settings: After configuring the shipping method, save your changes.
Best Plugins for Weight and Dimension-Based Shipping
To enhance the functionality of weight and dimension-based shipping in WooCommerce, consider using the following plugins:
- Table Rate Shipping: This plugin allows you to create advanced shipping rules based on weight, dimensions, and shipping zones. It’s a powerfulIt’It’spowerful tool for setting up complex shipping scenarios.
- Weight & Dimensions for WooCommerce: This plugin adds support for dimensional weight, allowing you to charge based on the size of the package in addition to its weight.
These plugins provide the flexibility needed to create a shipping strategy that accurately reflects the cost of shipping your products.
How to Link Products to Weight-Based Shipping Levels in WooCommerce
Linking products to weight-based shipping levels in WooCommerce involves associating each product with a specific shipping rate based on weight. This ensures that customers are charged the correct shipping amount based on the weight of the items in their cart.
Steps to Link Products to Weight-Based Shipping Levels:
- Assign Weight to Products: Start by assigning a weight to each product in your WooCommerce store. Go to the product page, find the “Sh” ping” s” action, and enter thproproduct’sightht.
- Create Shipping Classes: In WooCommerce, you can create classes to group products with similar shipping requirements. For example, you might make ” “” e”vy Ite”s”” c” ass for products over 10 lbs.
- Assign Products to Shipping Classes: After creating your shipping classes, assign each product to the appropriate class based on weight.
- Set Up Weight-Based Shipping: Go to WooCommerce > Settings > Shipping and select the shipping zone where you want to apply weight-based rates. Add a new shipping method and choos” “ “e”ght-Based Shippin”.” “C”figure Shipping Rates: Set rates based on the weight ranges within the weight-based shipping method. You can create multiple rates for different weight brackets.
- Link Shipping Classes to Rates: In the shipping method settings, link the shipping classes to the appropriate weight-based rates. This ensures that products in th” “” e”vy Ite”s”” c” ass are charged according to weight.
- Test Your Setup: Before going live, test your shipping setup by adding products to the cart and checking that the correct shipping rates are applied based on the produproproduct’sightct.
Following these steps, you can link products to weight-based shipping levels in WooCommerce, ensuring that your shipping costs are accurately reflected at checkout.
WooCommerce Weight-Based Shipping Without Plugin
While plugins can simplify setting up weight-based shipping in WooCommerce, it’s alit’it’ssoso possible to achieve this without a plugin, this approach requires a bit more manual setup but can be an excellent option to avoid additional plugin overhead.
Setting Up Weight-Based Shipping Without a Plugin
- Assign Weights to Products: As with the plugin-based method, start by assigning accurate product weights.
- Use Built-In Shipping Methods: WooWooCommerce’s solid-WooWooCommerce’silt-inin shipping methods can be configured to offer weight-based rates. Go to WooCommerce > Settings > Shipping and add a new shipping method under your desired shipping zone.
- Set Up Shipping Classes: Create shipping classes based on product weights and assign products to these classes.
- Create Custom Rates: Set custom rates for each weight range using the shipping method. For example, you can create a rate for orders weighing 0-5 lbs and another for orders weighing 5-10 lbs.
- Apply Shipping Classes: Link your shipping classes to the appropriate rates in the shipping method settings.
- Test and Verify: Test your setup to ensure the correct shipping rates are applied at checkout.
While this method may require more manual work, it allows you to set up weight-based shipping without relying on additional plugins, which can benefit site performance.
WooCommerce Weight-Based Shipping Tutorial
If you’re lookiyouyou’reokingng for a step-by-step guide to setting up weight-based shipping in WooCommerce, this tutorial will walk you through the process from start to finish. Whether you’re usiyouyou’reingng plugins or not, the principles remain the same.
Step 1: Assign Product Weights
Before implementing weight-based shipping, you must assign accurate weights to your products. This information is crucial for calculating shipping costs.
- Go to the WooCommerce product editor for each product.
- Enter the product’s weight in th” “” h” pi”g”” s” section.
Step 2: Create Shipping Classes
Shipping classes allow you to group products with similar shipping requirements, making it easier to manage shipping rates.
- Go to WooCommerce > Settings > Shipping > Shipping Classes.
- C”ic“ “Ad” Shipping “la “s” and create classes based on weight ranges or product types.
Step 3: Set Up Shipping Zones
Shipping zones define the geographical areas where you offer shipping. Each zone can have different shipping rates and methods.
- Go to WooCommerce > Settings > Shipping > Shipping Zones.
- Add a new shipping zone for each region you want to ship to.
Step 4: Add Weight-Based Shipping Method
In each shipping zone, you can add a weight-based shipping method.
- Under the shipping zone, c”ic“ “Ad” Shipping Me”ho “.”
- S””ec “ “We”get-Based Shi”pi “g” a”d configure the rates based on weight ranges.
Step 5: Link Shipping Classes to Rates
Link your shipping classes to the appropriate rates using the weight-based shipping method.
- In the shipping method settings, select the shipping class you created earlier.
- Assign the appropriate rate based on the weight range.
Step 6: Test Your Shipping Setup
Finally, test your setup by adding products to the cart and checking that the correct shipping rates are applied.
Following this tutorial, you can set up weight-based shipping in WooCommerce, ensuring that your shipping costs are accurately calculated based on the weight of the products in your customers’ ocuscustomers’dersrders.
Weight-Based Pricing for WooCommerce
Weight-based pricing allows you to charge customers based on the weight of their orders. This approach is beneficial for stores that sell various products with varying weights. By implementing weight-based pricing, you can ensure that shipping costs are fair and reflect the actual delivery cost.
How to Set Up Weight-Based Pricing
- Determine Your Pricing Strategy: Decide how you structure your shipping rates based on weight. For example, you might charge a flat rate for orders under 5 lbs and a higher rate for orders over 5 lbs.
- Configure Shipping Rates: Go to WooCommerce > Settings > Shipping and set weight-based rates under each shipping zone.
- Use a Plugin for Advanced Pricing: If you need more flexibility, consider using a plugin “ik” “Ta” le Rate Shi”pi”g” t” to create complex pricing rules based on weight.
- Test and Adjust: After setting up your pricing, test it by placing orders with different weights to ensure that the correct rates are applied.
Weight-based pricing is an effective way to manage shipping costs, especially for stores with products that vary significantly in size and weight.
How to Set Different Shipping Rates in WooCommerce
Setting different shipping rates in WooCommerce is essential for offering a variety of shipping options to your customers. Whether you want to offer standard, express, or weight-based shipping, WooCommerce provides the flexibility to set up multiple rates.
Steps to Set Different Shipping Rates
- Create Shipping Zones: Start by creating shipping zones for the regions you want to ship to.
- Add Shipping Methods: Within each shipping zone, add the shipping methods you want to offer, such as flat rate, free shipping, or weight-based shipping.
- Configure Rates: Set the rates for each shipping method. For example, you might offer free shipping for orders over $50 and a flat rate of $5 for orders under $50.
- Use Plugins for Advanced Rates: If you need to offer more complex rates, such as tiered pricing based on weight or dimensions, consider using a plugin “ik” “Ta” le Rate Ship”in “.”
- T”st Your Setup: Testing different order scenarios to apply the correct shipping rates at checkout.
By setting different shipping rates, you can provide your customers various options that suit their needs and budget.
Shipping Table Rates
Shipping table rates allow you to create a matrix of shipping costs based on various factors such as weight, dimensions, shipping class, and destination. This method is highly flexible and can accommodate complex shipping scenarios.
Setting Up Shipping Table Rates
- Install a Table Rate Shipping Plugin: WooCommerce’s buiWooWooCommerce’silt-inlt-in shipping options are limited, so you should inyouyou’lledstall a plugin to set up table ra”es” “Ta” le Rate Shi”pi”g” b” WooCommerce is popular.
- Create Shipping Zones: As with other shipping methods, start by creating shipping zones.
- Configure Table Rates: In the plugin settings, create rules based on weight, dimensions, shipping class, and destination. For example, you can set different rates for domestic and international orders or light and heavy items.
- Test and Optimize: After setting up your table rates, test them thoroughly to ensure they work as expected. Adjust the rates as needed based on your shipping costs and customer feedback.
Shipping table rates are a powerful tool for managing shipping costs, especially for stores with diverse product ranges.
Final Thoughts
Setting up weight-based shipping in your eCommerce store, whether on Shopify or WooCommerce, can significantly improve your shipping strategy by ensuring that shipping costs are fair and reflect the actual expense. By linking products to weight-based shipping levels, you can offer your customers accurate shipping rates that align with their order weight, enhancing their shopping experience and reducing the likelihood of cart abandonment due to high shipping costs.
Questions & Answers
Q1: What is the benefit of using weight-based shipping over flat-rate shipping?
A1: Weight-based shipping offers a more accurate reflection of shipping costs, especially for stores with a wide range of product weights. This ensures that customers are not charearen’terchargedarged for lightweight or heavier items.
Q2: Can I use weight-based shipping in WooCommerce without a plugin?
A2: You can set up weight-based shipping in WooCommerce without a plugin by using built-in shipping methods and manually configuring rates based on product weights.
Q3: How do I handle dimensional weight in WooCommerce?
A3: Handling dimensional weight in WooCommerce typically requires a plugin “ik “ “We”get & Dimensions for WooCom”er”e” o” custom code to calculate shipping costs based on weight and dimensions.
Q4: Can free shipping be offered for specific weight ranges in WooCommerce?
A4: You can configure WooCommerce to offer free shipping for orders within specific weight ranges by setting up a free shipping method and defining the weight conditions.
By carefully planning and implementing weight-based shipping in your online store, you can optimize your shipping strategy, reduce costs, and improve customer satisfaction.